Windows10 で設定だったり、コントロールパネルだったり、なんだか目まぐるしく変化していると思っているアラフォーmasaoです。
スポンサーリンク
コントロールパネルの開き方
こんなことよくありませんか?実はあるんですよ。特にmasaoの場合は毎回です。しつこく何度もです。いいかげん怒られるんですよ。
A君「まずはコントロールパネルを開いてみて・・・・」
masao「・・・・・(どうやって開くんだっけ?)」
A君「また忘れたんだろ?」
A君「記憶力ないの?」
masao「記憶力はある。でも記憶にはない。ハイボールが嫌なこと全部忘れさせてくれる。毎日ね」
A君「あほ」
さて、こんなことはどうでも良いのは分かっていますが、このメモをこのブログに残そうとした顛末の紹介でした。
でも、ブログに書いたことも忘れるんだよね・・・・よくある。
さて、本題です。以下の画像にあるように、入力部分に「control」くらいまで打てば出てきます。そう、何が出てくるのかというと「コントロール パネル」です。出てるでしょ?「co」くらいでも出てくるかもしれません。
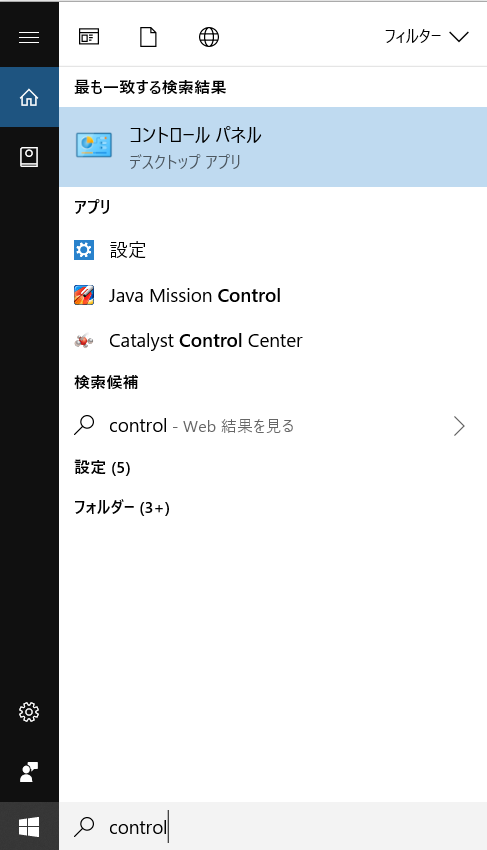
コントロールパネルの起動方法
以上、コントロールパネルの起動方法のメモでした。と、終わる予定でしたが、普通にメニューから起動する方法ももちろんありますので、掲載しておきます。
コントロールパネルをスタートにピン留めする
そう、メニューの場所をすぐに忘れてしまいます。似たようなメニューがたくさんあります。Windows 管理ツールとWindows システムツールとか、なんなんだ一体。。コントロールパネルはシステムツールのようです。ここでは、一気にスタートにピン留めしてみます。
[ WIndows システムツール > コントロールパネル ] を選択し、ここで右クリックします。そして、「スタートにピン留めする」をクリックします。
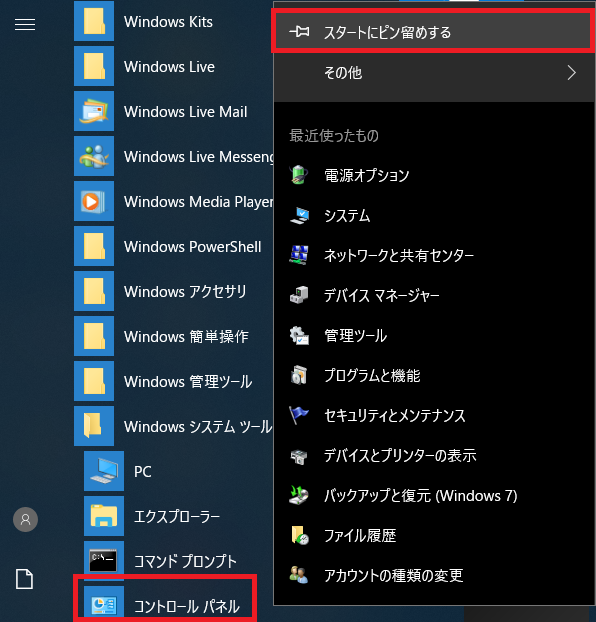
コントロールパネルを起動する
すると、次のようにコントロールパネルがスタートにピン留めされます。
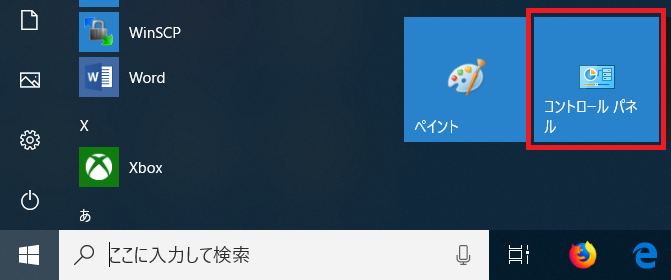
スタートにピン留めする