Windows7 では(その他の OS は未検証)、簡単にエクスプローラから FTP サーバに接続し、ファイルのアップロードとダウンロードをドラッグ&ドロップ操作で行うことができます。ここでは、接続設定方法を掲載しています。
スポンサーリンク
エクスプローラから FTP に接続
エクスプローラのアドレスバーに ftp://[FTPサーバのアドレス] を入力して接続することができます。ユーザー名とパスワードの入力を求められますので入力して接続します。FTP サーバのファイルがエクスプローラに表示されますので、Drag&Drop などでファイルの操作ができるようになります。しかし、毎回アドレスバーに入力するのは面倒です。以降、設定を保存する方法を紹介します。
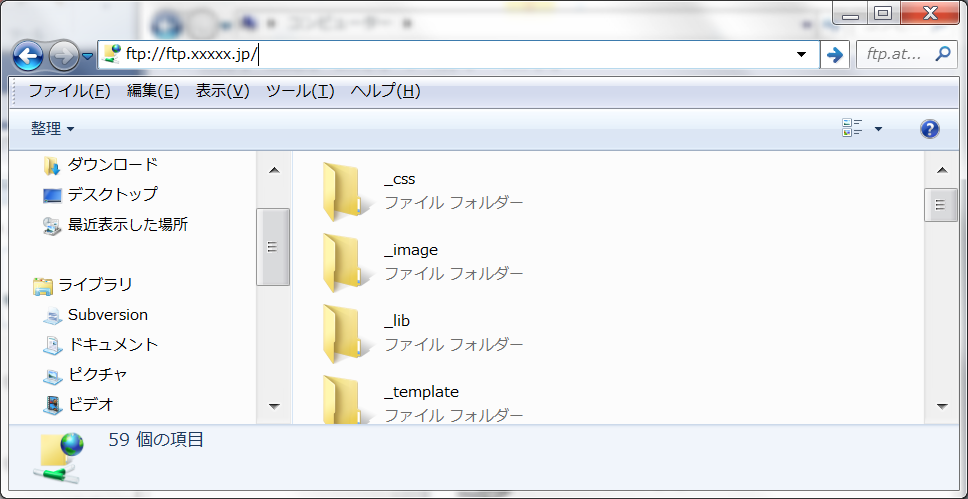
エクスプローラでFTPサーバに接続する
ネットワークの場所を追加する
エクスプローラでドライブが並ぶコンピュータを開いて、右クリックします。操作メニューのリストから 『 ネットワークの場所を追加する(L) 』 を選択します。
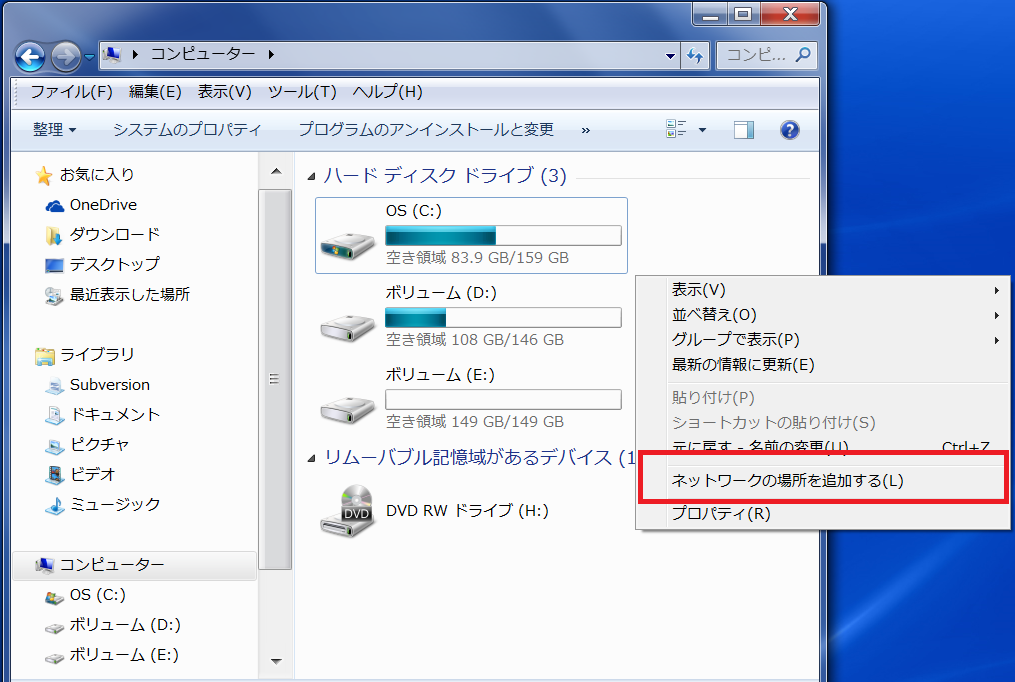
ネットワークの場所を追加する
次へをクリックします
説明のダイアログが出力されますので、『 次へ 』 をクリックします。
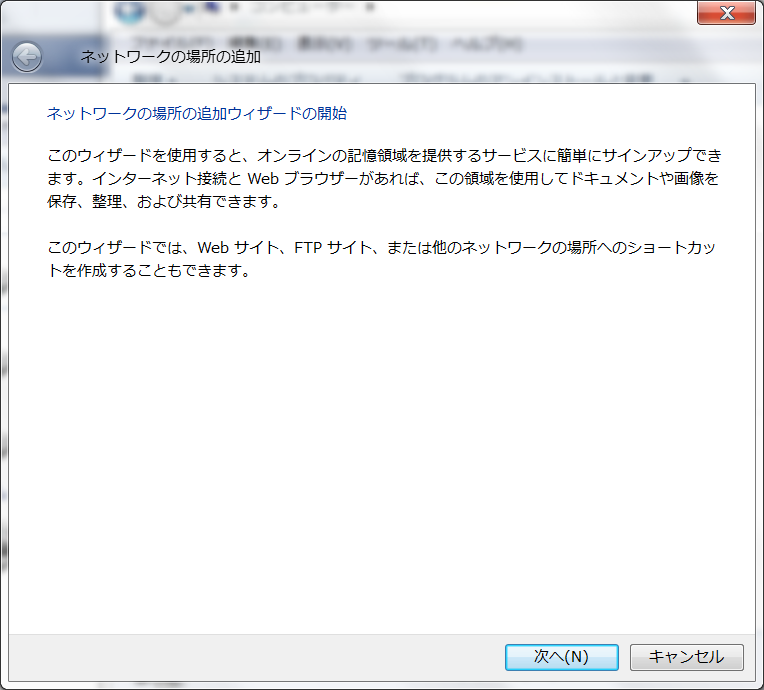
ネットワークの場所の追加
カスタムのネットワークの場所を選択
カスタムのネットワークの場所を選択を選択し、『 次へ 』 をクリックします。
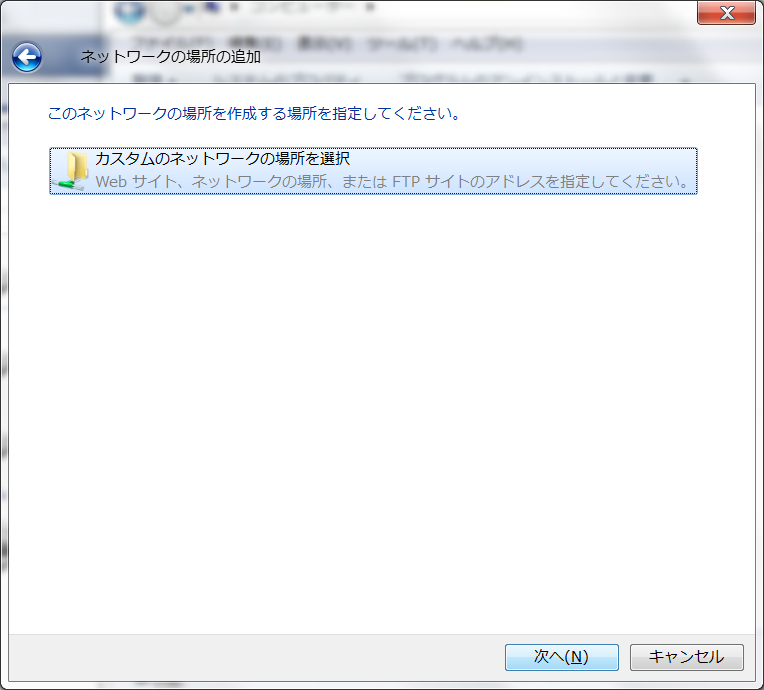
カスタムのネットワークの場所を選択
FTPサーバのアドレスを入力
FTPサーバのアドレスを入力して、『 次へ 』 をクリックします。FTP で接続するために ftp://[FTPサーバのアドレス] のように入力します。ちなみに ftp:// は ftp プロトコルで接続すると言う意味です。
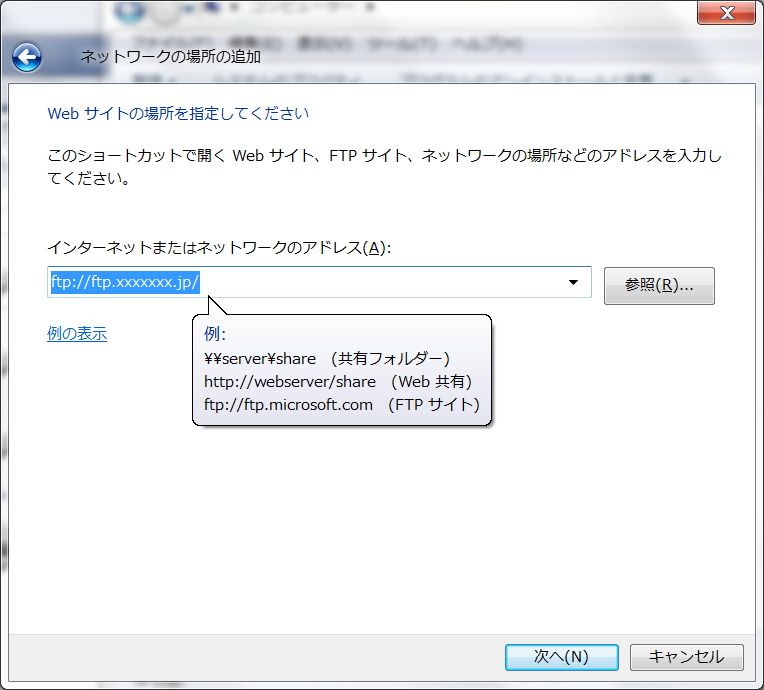
FTPサーバのアドレスを入力
FTPユーザーを入力
FTP ユーザー名を入力します。レンタルサーバを借りられている方は、FTPユーザーとパスワードがメールなどで通知されていると思いますので、それを入力します。
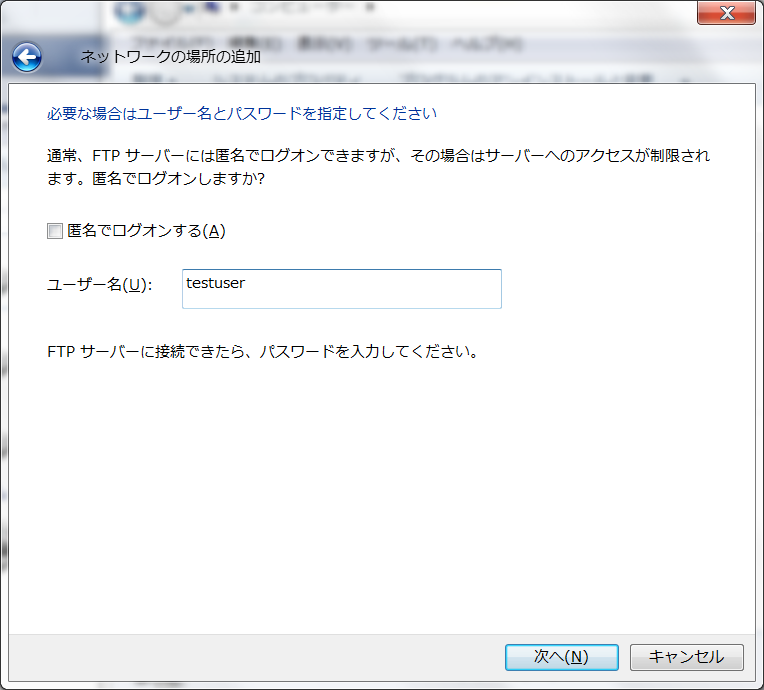
FTPユーザを入力
名前(表示名)を入力
識別しやすい名前を入力します。後で変更することもできます。
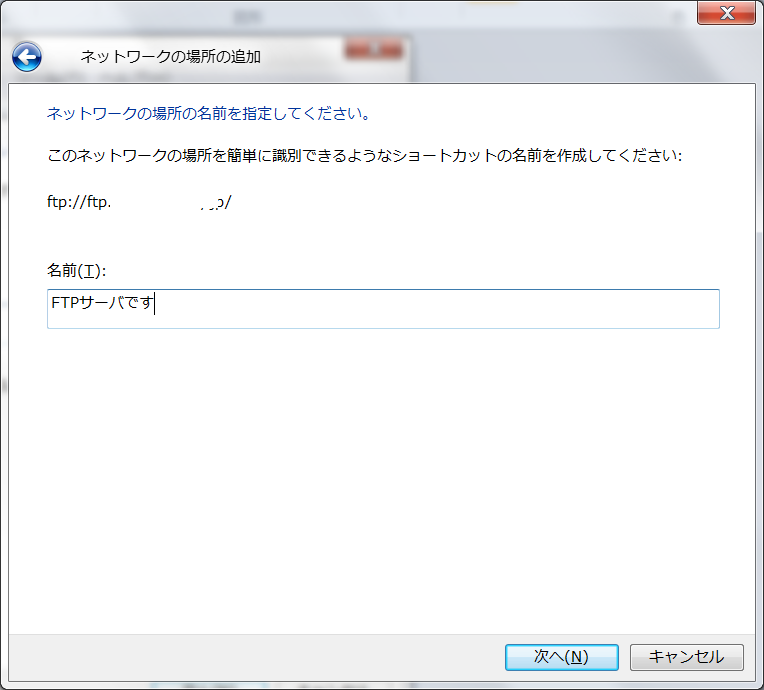
名前を入力
設定完了
設定操作はこれで完了です。その後パスワードの入力を求められた場合には入力して接続します。また、パスワードは保存することもできますので、毎回入力する必要はありません。
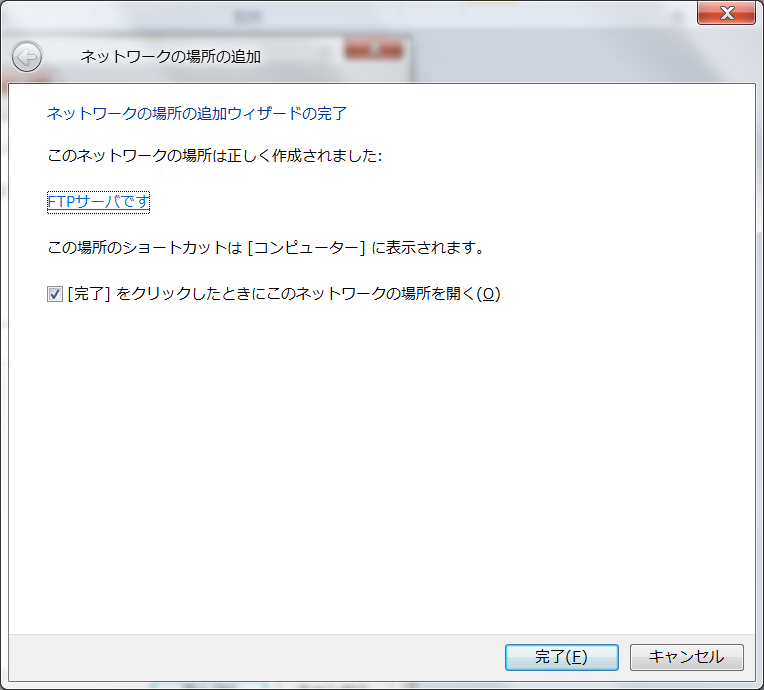
ネットワークの場所の追加完了
エクスプローラに追加されたインターネットの場所
追加されたネットワークの場所はエクスプローラでは下記のように表示されます。ダブルクリックでフォルダへ移動すると、FTP サーバのファイルリストが表示されます。Drop&Drag でアップロードやダウンロードの操作を行うことができます。
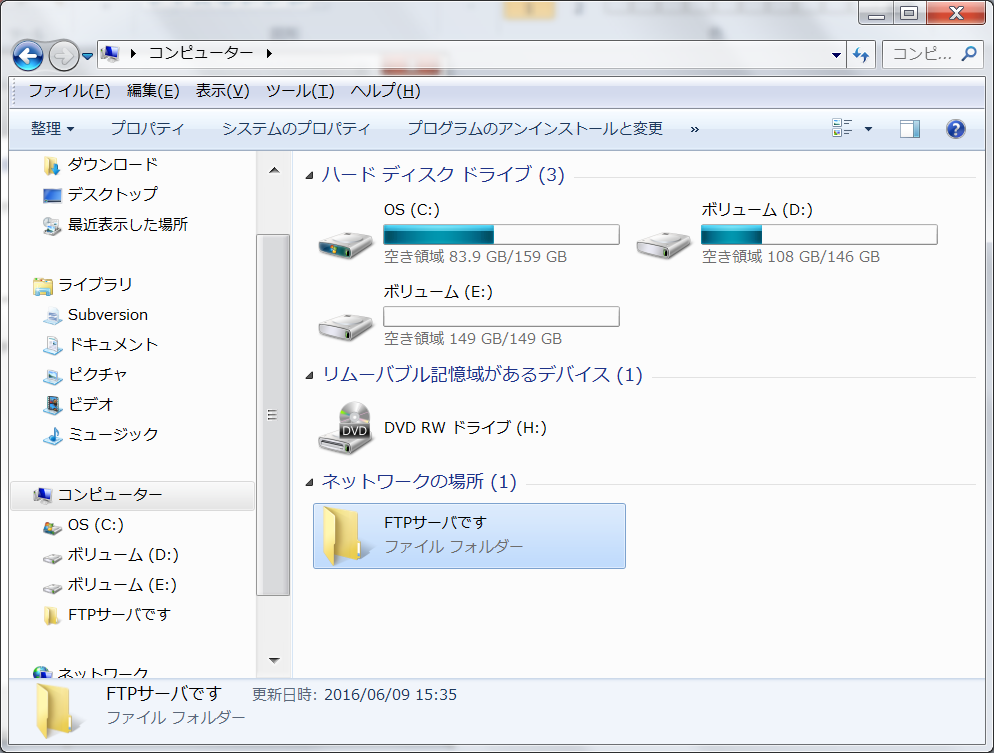
エクスプローラでFTPサーバのファイル操作