現在使用している PC を Windows7 ( 32bit ) から Windows7 ( 64bit ) に変更しました。実はこれが始めて使用する 64 ビット OS です。これまでパソコンを使うお仕事でしたが、意外と困ることもありませんでした。ところが今回、Windows 7 64bit マシンで動作確認をする必要がありましたので、64 ビットデビューの運びとなりました。折角なので普段使用しているブラウザ ( Google Chrome ) も 64bit 化してみて、違いを確認してみることにしました。
スポンサーリンク
OS が 32bit か 64bit かを確認する
マイコンピュータのプロパティを開くと、下記のように OS などのマシン情報を確認することができます。下記から確認できるように、システムの種類:64ビットオペレーティングシステム と記載されています。威風堂々立派なものです。
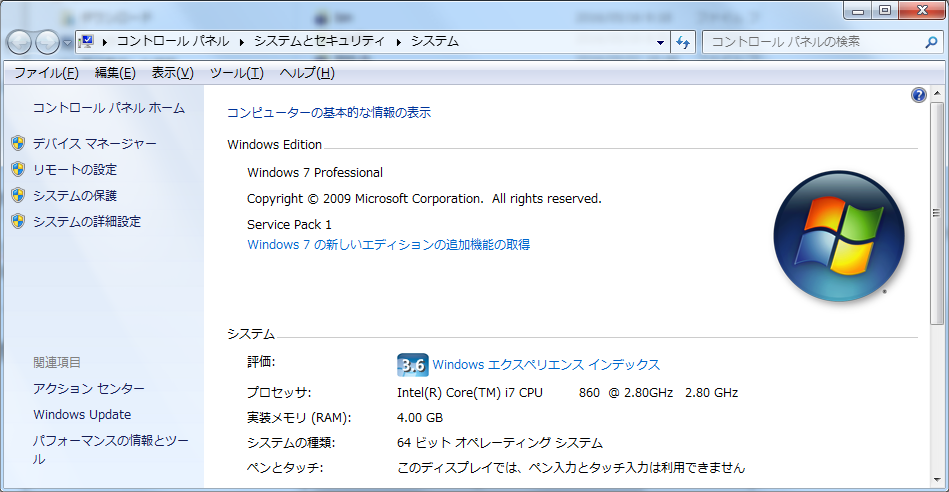
OS が 32bit か 64bit かを確認する
Google Chrome が 32bit か 64bit か確認する
タスクマネージャーでは、32bit 用にコンパイルされたアプリケーションは *32 と表示されます。従って、Google Chrome は 32bit アプリであることがわかります。余談ですが、なんだかタスクマネージャーの中身を見られると恥ずかしさを感じるような気分がします。

タスクマネージャーでアプリが32bitで動作しているか確認
Chrome 64 bit のダウンロードとインストール
Chrome のダウンロードは、以下のホームページからできます。Chrome をダウンロード というボタンではなく、別のプラットフォーム向けの Chrome をダウンロード というリンクから 64bit 版の Google Chrome をダウンロードします。表示をよく読まずにダウンロードすると、32bit 版の Chrome がダウンロードされてしまいます。
https://www.google.co.jp/chrome/browser/desktop/index.html
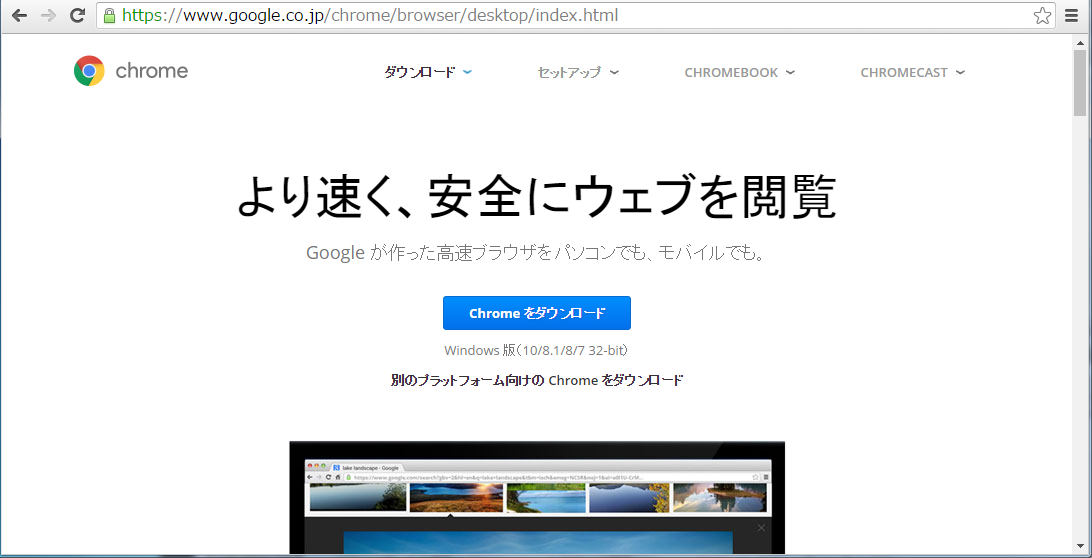
Chrome のダウンロードとインストール
何度かダウンロードしてインストールしていますが、一度も気にせずに 32bit 版をダウンロードしていました。。。結果オーライでしたが。
インストーラをダウンロードして、実行すると Chrome のインストールが開始されます。なお、インストールが完了すると各種設定を引き継いで、64bit 版の Google Chrome が自動で起動します。なお、インストーラを実行するときには、Chrome は落として(終了させて)おきましょう。
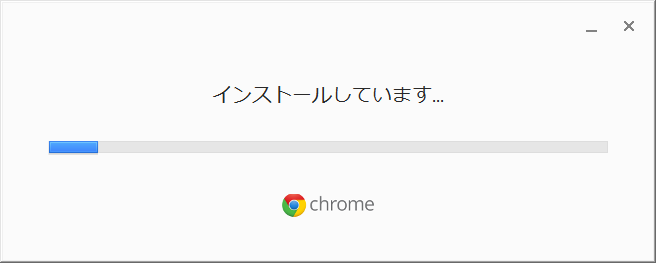
Chrome のインストール
世間の評判では、『クローム爆速』などという表現も使われていますが、私の環境ではキビキビと動くようになりました。ただし、体感速度は間違いなくスピードアップしています。ネットを使った調べ物には時間を多く使いますので、64bit 化にして満足しています。あとは、ブラウザの成長に私の成長がついていけるかが問題です。
「調べる」というよりは、答えを「探す」というほうが適切な表現のような気もします。だんだん、頭が悪くなっているようにも思います。
タスクマネージャーで Chrome が 64 bit になったか確認する
インストールした Chrome が 64 bit で動作しているか、再度タスクマネージャーから確認してみます。*32 の表記かが消えて、無事に 64 bit 版の Chrome が起動されていることがわかります。

タスクマネージャー