ここでは、Excel2010 で VBA の開発環境を整える手順を説明しています。
スポンサーリンク
リボンメニューに「開発」を追加する
Excel2003 までは最初からメニューが用意されていましたが、Excel2007 以降では [ 開発 ] メニューを表示させるところから始める必要があります。
オプションから、リボンのユーザー設定を選択し [ 開発 ] にチェックを入れます。
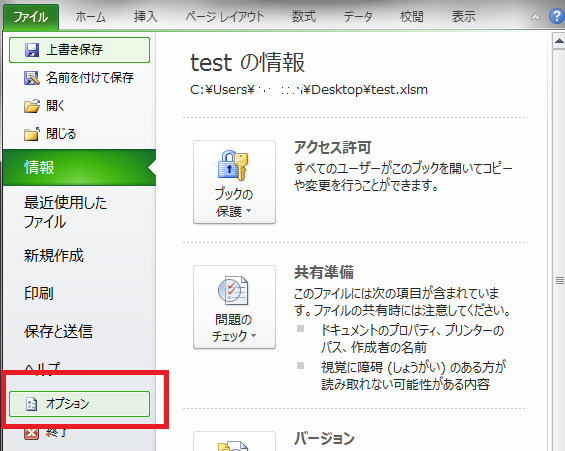
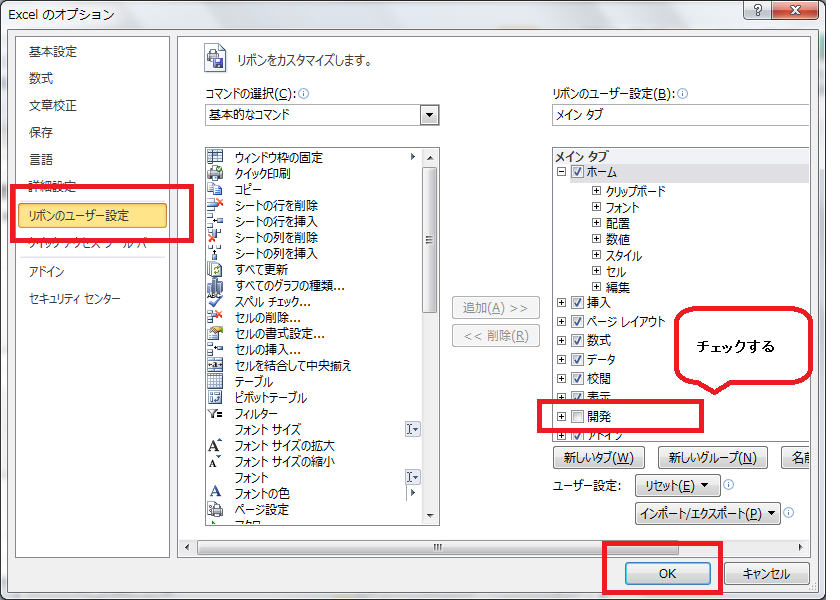
【 開発 】 をチェックして OK ボタンをクリックすると、以下のようにリボンメニューに開発タブが表示されます。
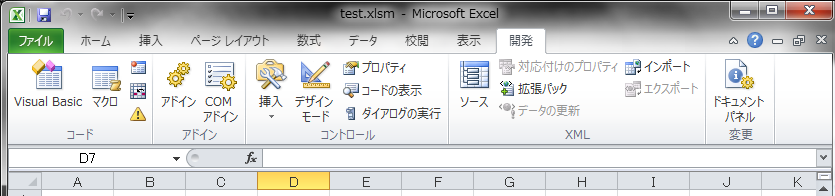
開発タブが追加される
リボンメニューからボタンをシートに追加する
ここではボタンを追加して、ボタンクリックでメッセージを表示するサンプルコードを作成してみます。デザインモードをクリックして、
[ 挿入 ] -> [ AxtiveXコントロール ] -> [ コマンドボタン ]
からボタンをシートに張り付けます。
※ デザインモードをクリックしていないと、ボタンの削除などができません
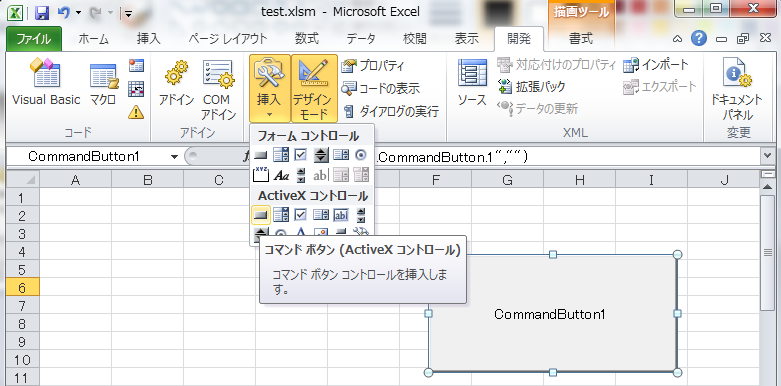
シート上にボタンを追加
張り付けたボタンをダブルクリックすると、ボタン実行時に呼び出されるイベントハンドラが追加されますので、実行するスクリプトを記述します。
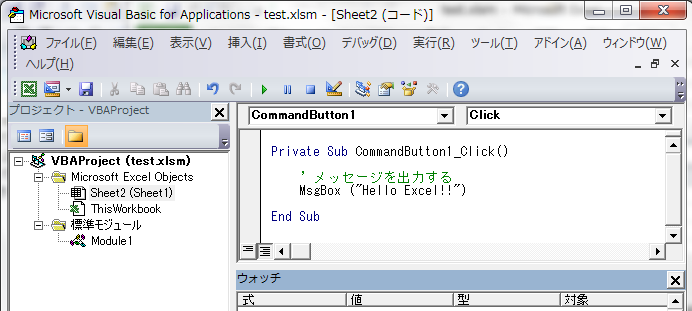
メッセージを出力するだけのスクリプト
VBA マクロを実行する
デザインモードを解除してから、ボタンをクリックしてメッセージが出力されることを確認します。
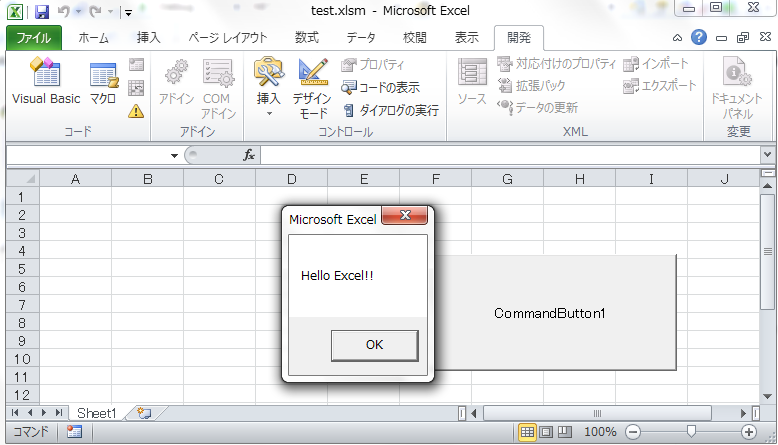
メッセージを出力する
VBA マクロ セキュリティーセンターの設定
VBA マクロが動作しない場合は、マクロの動作が一切禁止されている可能性があります。マクロの動作モードの設定はセキュリティセンターから行うことができます。
1.[ファイル] -> [オプション] を選択
![[ファイル] -> [オプション] を選択](https://hensa40.cutegirl.jp/wp-content/uploads/2016/03/securitycenter-01.png)
[ファイル] -> [オプション] を選択
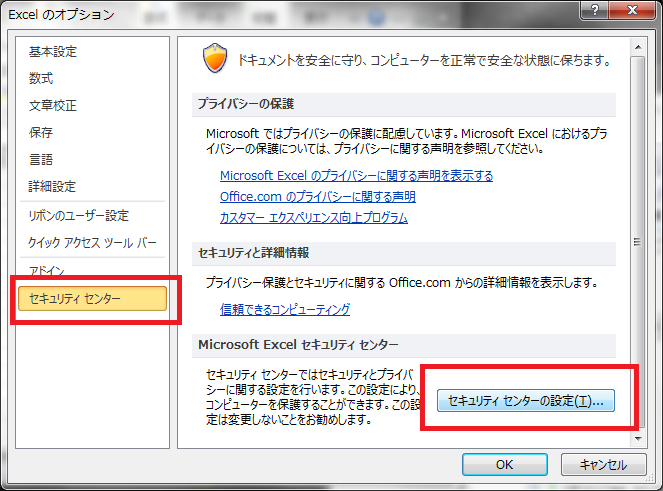
セキュリティセンターの設定をクリック
3.マクロの設定を選択
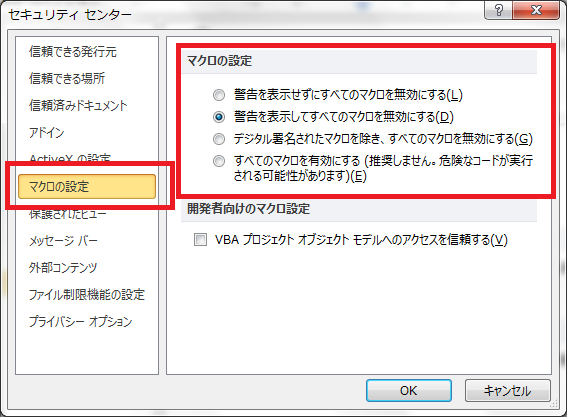
マクロの設定を選択
マクロ付きファイルを開いた場合には、以下のようにセキュリティセンターの設定画面へ直接遷移することもできます。
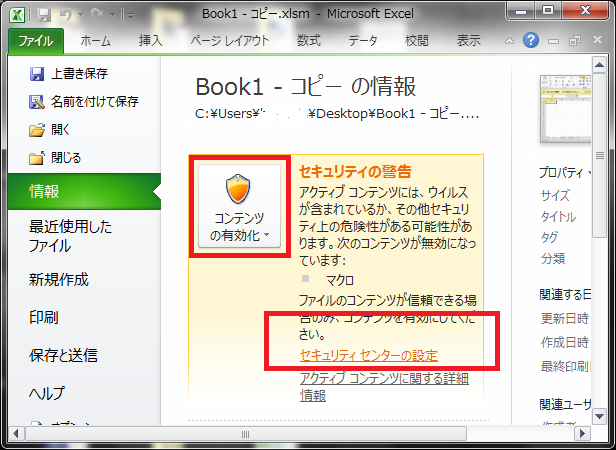
マクロ付ファイルの実行時キュリティセンターの設定
コンテンツの有効化
セキュリティーセンターではなく、コンテンツの有効化を行うと信頼済みドキュメントとみなされるようになります。マクロの設定が 「 警告を表示してすべてのマクロを無効にする 」 となっている場合でもマクロをブロックされることなく実行されるようになります。